Find And Replace Text In Excel For Mac
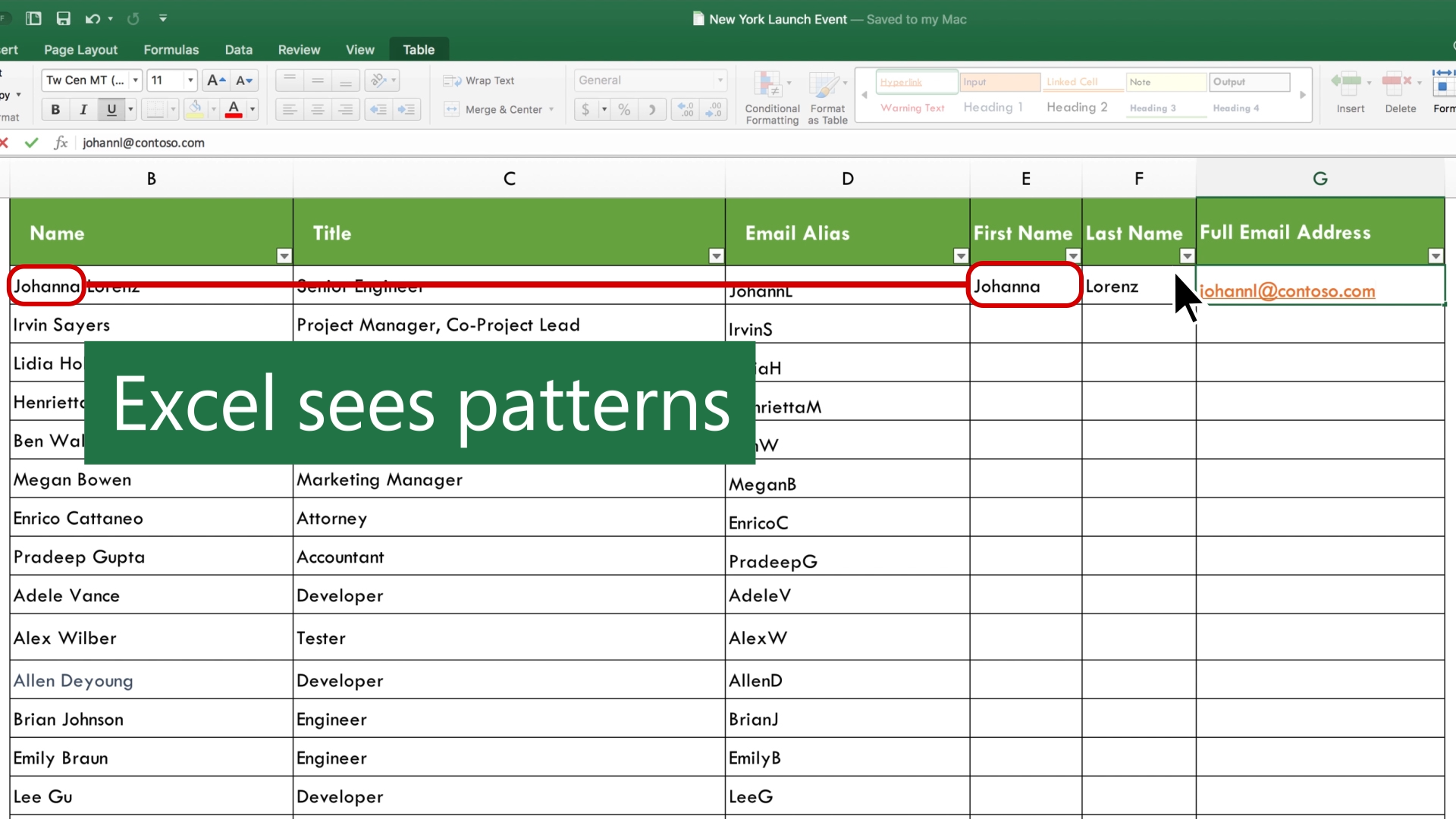
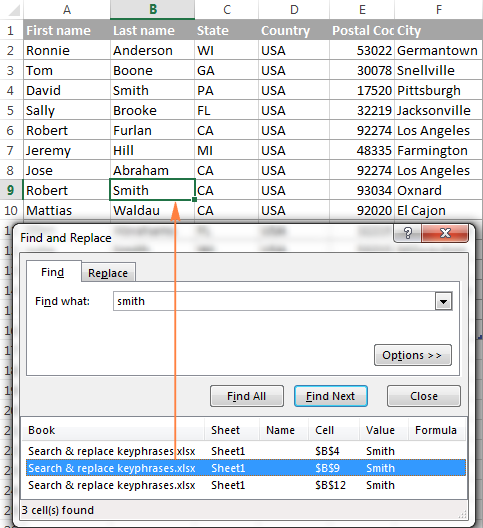
Excel 2010’s Find and Replace feature can be a powerful tool. Use Find and Replace to search for — and optionally replace — text or values in a worksheet. Mac os voice to text software for pc. You can narrow the search results by specifying formatting to look for as well as other search options, including Match Case. Jun 20, 2018 Mac Excel will not let you find specially formatted text. So there is no answer to your question of 'how to fix it?' It is not possible. Use the smiley face in Excel's tool bar to tell Microsoft of your disappointment.
Find And Replace Text Or Formatting In Excel For Mac
Manually finding and replacing parts of text can be exceedingly tedious for lengthy Excel spreadsheets. Luckily, Microsoft included a couple of useful tools for locating text parts and replacing them with your preferred selection. Excel's 'Find and Replace' feature will search an entire spreadsheet or selected cells for your specified text. Excel also offer a 'Replace' function. When combined with the 'Find' and 'Len' functions, the 'Replace' function allows you to dynamically find and replace text based on entered values or the contents of another cell. Replace 'length' with 'LEN(find_text)' without quotes to determine the length of text needing to be replaced.
Mac Excel Find And Select
Continuing with the example, the 'Len' function in the formula =REPLACE(A1,FIND('n',A1),LEN('n'),'hn') counts the number of characters in 'n' and outputs '1' to the 'Replace' function. The 'find_text' variable can also be a cell reference. If cell B1 contained the letter 'n,' the formula =REPLACE(A1,FIND(B1,A1),LEN(B1),'hn') would produce the same results to correct 'Jon Doe' to 'John Doe.'



