How To Change Default Text Editor For Mac
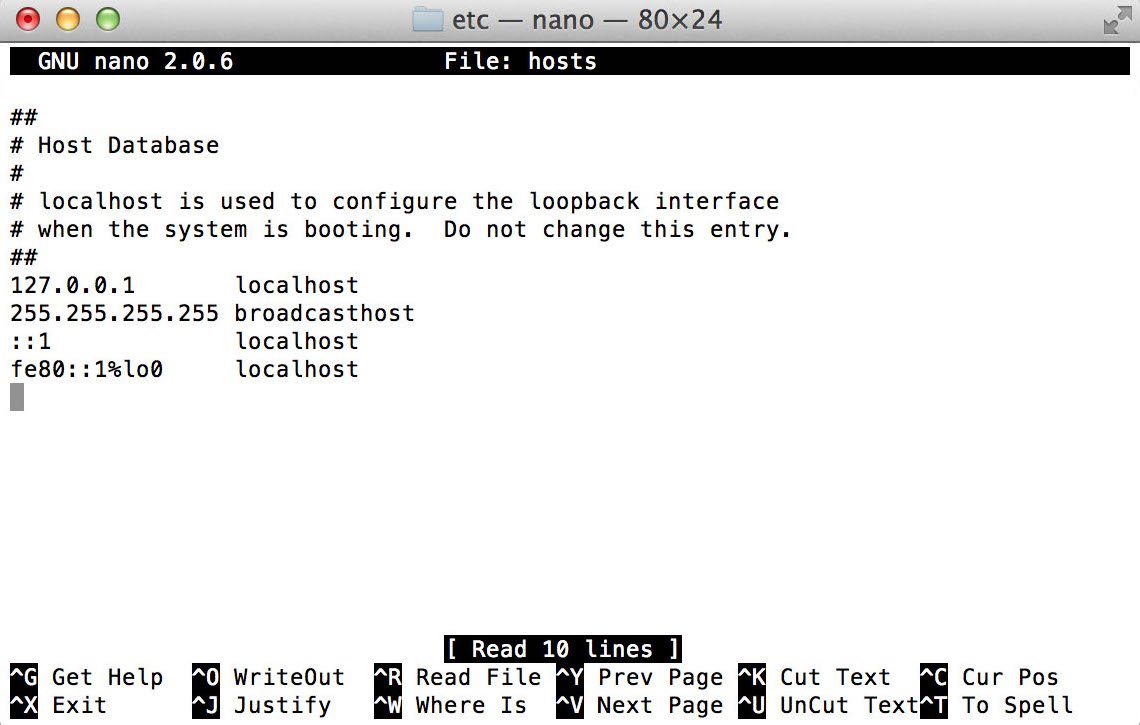
One customization option that many may find useful is the ability to set a default font size. Notes lets users change the default font to one of three choices (Noteworthy, Marker Felt, and Helvetica), and allows users to change the font size manually once a note has been created, but there is no way in the menus to set a default font size for new notes. Like many OS X apps, however, settings that are not readily accessible in the app’s user interface can still be changed by modifying preference and configuration files. To change the default font size in Notes, first close the app and then head to your system’s Applications folder (/Applications) and right-click on Notes.app. Select “Show Package Contents,” which will open a new Finder window.
Bracket is a simple free source text editor which would help you to get the best out a Text Editor. What makes this piece of tech so interesting is the managing source which is managed by Adobe one of the biggest name in the tech industry. To increase the flexibility and ease by whcih PowerApps can develop for desktop and non-mobile platforms, it would be a good idea to set the default font and textbox sizes when creating forms (rahter than having to come back after the fact and change these values for each datacard one by one manually--or perhaps add a Text Size property for Form controls. Learn how to change the default font and size in the Notes app on Mac OS X. How to Change the Default Fonts & Text Size in OS X’s Notes App. Is to use the built-in Nano text editor in.
Sublime text editor 3 cheat sheet for mac os x. Ads, surveys and offers FREE. This program comes with new and undetectable anti ban system, it has built in proxy support. VPN support coming soon. This tool will do its basic purpose and more.
How To Change Default Text Editor
Navigate to Contents > Resources > en.lproj. That last folder is for English language users; those using OS X in another language should navigate to the appropriate localization folder (de.lproj for German, es.lproj for Spanish, and so on). In this folder you’ll find a preference file called “DefaultFonts.plist.” This file is locked to prevent unauthorized changes. You can edit it by creating a duplicate of the file on your desktop, modifying it there, and the copying it back to its original location.



