Rotate Text Box On Word For Mac
The three easiest ways to get to the Format Text dialog after you select text and/or a text box include: Right-click the text or text box and choose Format Text. Click the Ribbon’s Format tab. I had the same problem but solved it in Preview. You just need to rotate the image in the direction you want the text to be before creating the text box, then you can rotate it back to the original position and the text will stay in the position you created it. On the View menu, click Print Layout.Click the object that you want to rotate or flip, and then, depending on the kind of object that you clicked, click the Format tab or the Format Picture tab. Open Microsoft Word. Double-click a Word document that you want to edit, or double-click the Word app icon and click Blank document to open a new document. On the Mac version of Microsoft Word, you may not need to click Blank document. Click Simple Text Box. It's at the top of the drop-down menu.


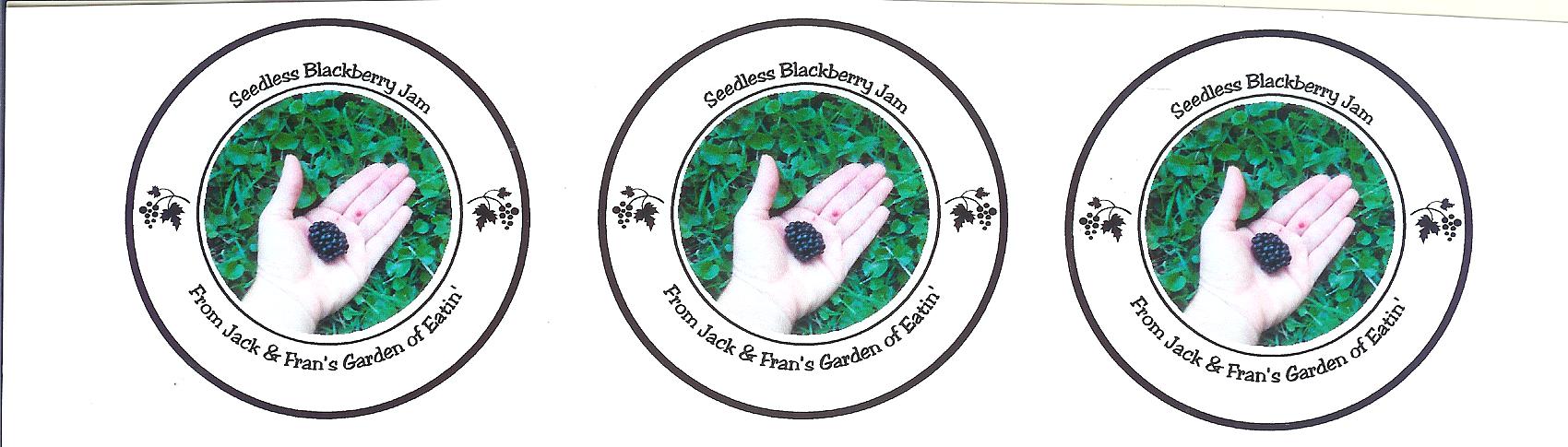 On Mac, click Draw Text Box in the Text Box drop-down menu, then click and drag your mouse across the page to create a text box. 5 Resize your text box if necessary.
On Mac, click Draw Text Box in the Text Box drop-down menu, then click and drag your mouse across the page to create a text box. 5 Resize your text box if necessary.
While many of the documents that you create for work or school will consist solely of entering text directly into the body of the document, situations may ariser where you need to make some creative formatting choice about your information. This is more common with things like newsletters or flyers where the visual appeal of the document is just as important as the information contained within it. But you may have found that changing the direction of your text by rotating it is quite difficult. Fortunately you can rotate text in Word by creating a text box, adding the text to that text box, then rotating the text box object. Our tutorial below will show you how to do this.



