Word 2016 For Mac Selected Text Color Options
By Peter Weverka. Put text in a text box when you want a notice or announcement to stand out on a Word 2016 page.  Like other objects, text boxes can be shaded, filled with color, and given borders, as the examples shown demonstrate.
Like other objects, text boxes can be shaded, filled with color, and given borders, as the examples shown demonstrate.
This knowledge won’t come overnight, but in a few years you’ll likely be able to accomplish more than in a comparable GUI-based application. Text editor for mac os.
The Problem For anyone upgrading from Microsoft Word 2003 to a newer version, there’s one annoying issue. The color we’ve all come to know as “hyperlink blue” is no longer one of the default options in the font color picker. With this color no longer a default option for authors to select, we’ve seen documents using varying shades of blue. A submission won’t be rejected because of this. However, it is a concern if we want to ensure that the FDA reviewers experience a consistent look for every document in a submission. So, here’s how to make text “hyperlink blue” in Microsoft Word. (The images below are from Word 2010; however, the process is the same for both Word 2013 and Word 2016.) The Solution Start by selecting the text you wish to turn blue.
Then select the font color tool from the “Home” ribbon and click on “More Colors ” from the drop-down menu. From the “Colors” menu that pops up, select the “Custom” tab. Make sure that the “Color model” selected is “RGB” and enter “255” in the “Blue” box. Click “OK.” The selected text is now the proper shade of blue.
Word Selected Text Color

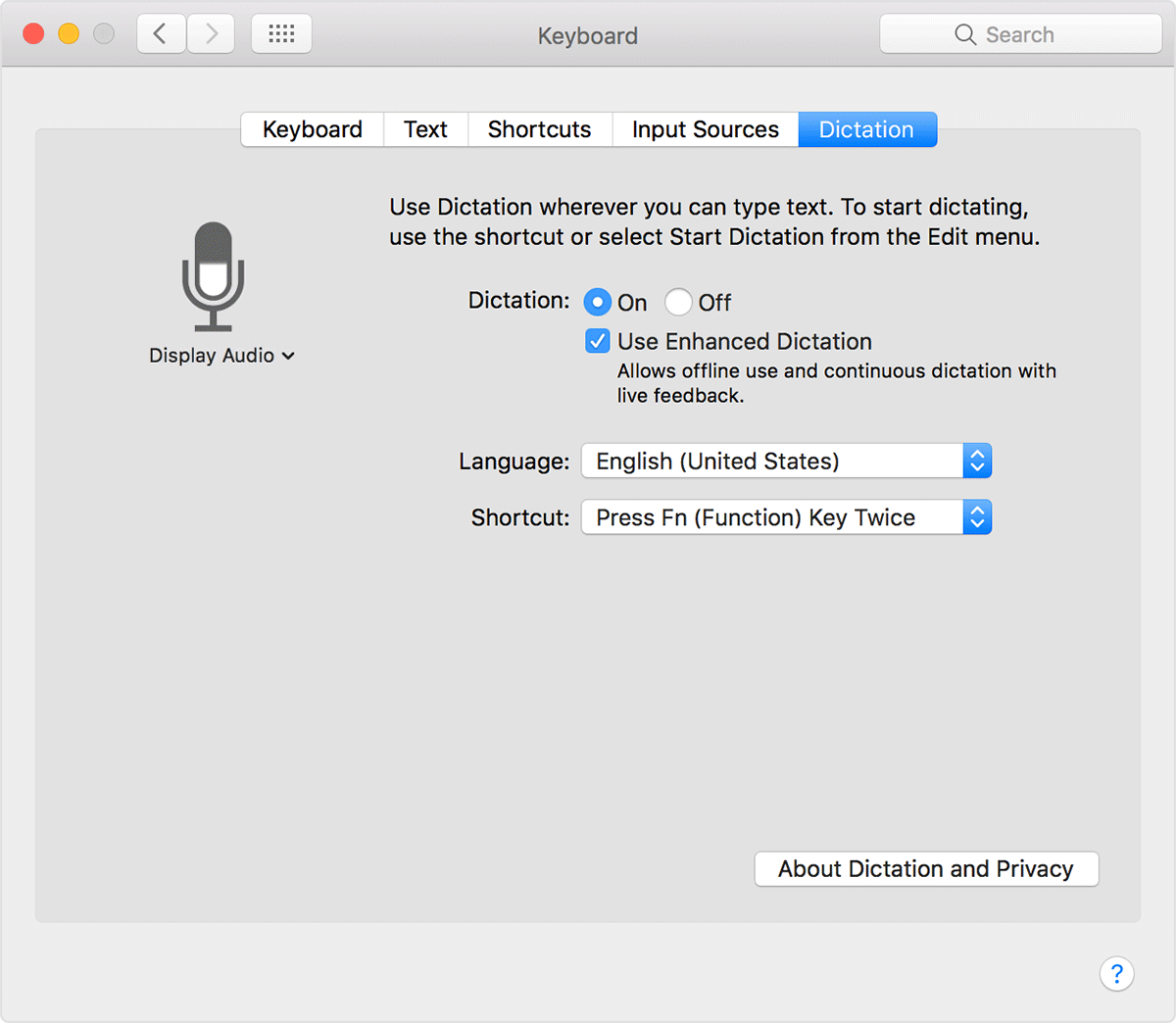
Selected Text Color Code In Computer
You may now select additional text to turn blue. This shade of blue should now appear in the “Recent Colors” list in the font color picker’s drop down menu.
Now you can quickly select it again in the future, without having to repeat the steps above. Note that this color will remain in the “Recent Colors” menu only as long as you keep a Word window open. If you close all Word windows, you’ll need to repeat this process in order to use “hyperlink blue” again. [Editors Note: This post was originally published on 25 April 2011. I've updated it with info covering the latest versions of Microsoft Word.].
Change Selected Text Color
If you need to highlight several lines of text, changing the mouse into a highlighter may be a helpful alternative to selecting and highlighting individual lines. Click the Text Highlight Color command, and the cursor changes into a highlighter. You can then click and drag the highlighter over the lines you want to highlight. To change text alignment: By default, Word aligns text to the left margin in new documents. However, there may be times when you want to adjust text alignment to the center or right. • Select the text you want to modify.



