How To Extract Text From Picture Text Boxes In Word For Mac
Word VBA macro to insert alternative text below images Sub InsertAltTextBelowImages() For i = ActiveDocument.Shapes.Count To 1 Step -1 If ActiveDocument.Shapes(i).Type = msoPicture Then ActiveDocument.Shapes(i).ConvertToInlineShape End If Next i For Each img In ActiveDocument.InlineShapes If img.Type = wdInlineShapePicture Then img.Range.InsertAfter (vbCrLf & img.AlternativeText & vbCrLf) End If Next End Sub Two problems • Word knows two types of images: inline images and floating images. Floating images have no range property so Word doesn't know to which paragraph the image actually belongs. You can convert ( ConvertToInlineShape) floating images to normal inline images. But this will mess up your layout • You cannot just insert text 'below' as you said. What if there is no line below the picture? You have to insert at least two page breaks ( vbCrLf) together with the alternative text. This messes up your Word layout again See my comparison screenshots on how my macro effects the layout Before After.
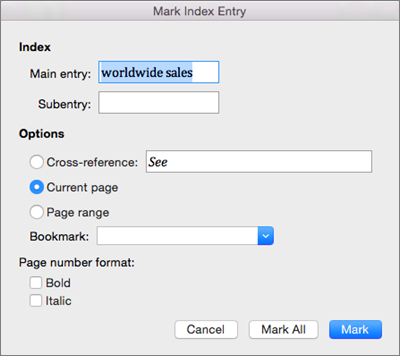
Yahoo Picture Text
The first two lines create a TextBlock to hold the word and get the Box property of the current Word object. 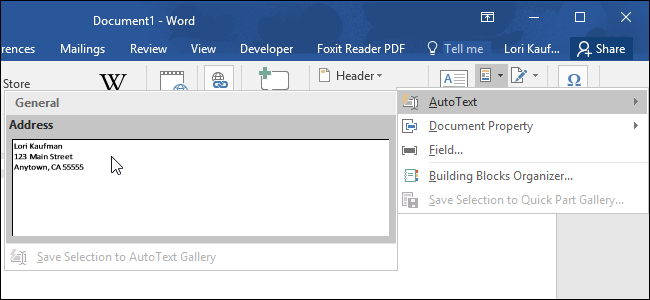 The Box property has height, width, and X and Y axis coordinates. To extract text from a single picture you’ve added into OneNote, right-click the picture, and click Copy Text from Picture. Click where you’d like to paste the copied text, and then press Ctrl+V. On Mac, click Draw Text Box in the Text Box drop-down menu, then click and drag your mouse across the page to create a text box. 5 Resize your text box if necessary. When you click on an image in your document, you get a box on each corner, which will let you resize a picture. At the top, in the middle, is a circular arrow, grab this to freely rotate your picture. To move the image, hover the mouse over the image until the pointer is the four arrows, you can then click and drag the image anywhere you like.
The Box property has height, width, and X and Y axis coordinates. To extract text from a single picture you’ve added into OneNote, right-click the picture, and click Copy Text from Picture. Click where you’d like to paste the copied text, and then press Ctrl+V. On Mac, click Draw Text Box in the Text Box drop-down menu, then click and drag your mouse across the page to create a text box. 5 Resize your text box if necessary. When you click on an image in your document, you get a box on each corner, which will let you resize a picture. At the top, in the middle, is a circular arrow, grab this to freely rotate your picture. To move the image, hover the mouse over the image until the pointer is the four arrows, you can then click and drag the image anywhere you like.



