Rag Text Around A Picture In Ppt For Mac 2016
9 Best Text Editors for Mac – Paid and Free Mac Text Editors. Earlier, we had given you a list of best CSS editors to create and edit CSS files, and some of those editors are good text editors as well.We have both free and paid text editors for Mac listed here, offering different capabilities.  This list of free text editors includes programs that can edit text-based documents like TXT, HTML, CSS, JAVA, VBS, and BAT files, among many others. The 5 Best Free Text Editors A list of freeware text editors for Windows & Mac. Share Pin Email Print. This text editor works with Windows, Mac, and Linux. Download Komodo Edit.
This list of free text editors includes programs that can edit text-based documents like TXT, HTML, CSS, JAVA, VBS, and BAT files, among many others. The 5 Best Free Text Editors A list of freeware text editors for Windows & Mac. Share Pin Email Print. This text editor works with Windows, Mac, and Linux. Download Komodo Edit.
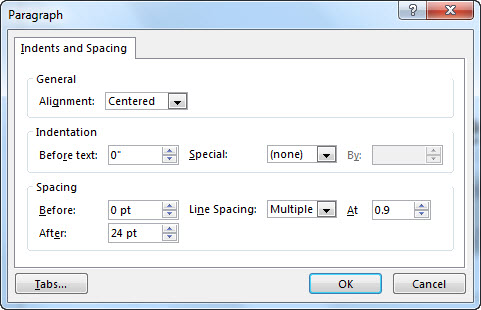
In this tutorial, we will teach you how to wrap text around an image in Powerpoint. Don't forget to check out our site for more free how-to videos! - our feed - join us on facebook - our group in Google+ Learn how to wrap text around a regular image. Furthermore, learn how to send a picture to the back and arrange the text accordingly in PowerPoint.
In the first of our PowerPoint for Mac 2016 tips. The four tabs for Themes, Tables, Charts and SmartArt have all gone, and their many different sets of tools have been merged into two new tabs.
In PowerPoint 2007 and 2010, click the Animation tab and choose Wheel from the Animation group. From the Start dropdown, choose With Previous. From the Spokes dropdown, choose 1. Find out steps to fix How To: Can You Wrap Text Around An Image In Powerpoint For Office 2016?
We will teach you how to place text boxes around a regular image. Furthermore, we will teach you how to send a picture to the back and adjust the text accordingly in order to make sure there is no overlapping. Step 1 -- Insert Clip Art Follow this step by step guide to learn how to wrap text around an image in Powerpoint. First of all, you need to have Microsoft Powerpoint opened.
For the purpose of this tutorial, we will insert a picture from the Clip Art in a slide. Once the clip art image has been inserted, you can resize it by dragging its corners. You can always reposition the image on the slide as per your requirements.
Step 2 -- Insert Text Boxes Once you are done, go to the insert tab and click on the text box option. You can now draw a text box on the slide wherever you want. In the text box, you can type in the text that you want to place with the image. In this manner, you can insert and draw as many text boxes as you want. Place them around the image in order to wrap text around a regular image in Powerpoint. Step 3 -- Send to back option We will teach you another way to wrap text around an image in Powerpoint. First of all, insert a clip art image in the slide.
Right click on the image that you inserted and select the 'send to back' option from the drop down menu. Step 4 -- Arrange the text For the purpose of this tutorial, we have already created a text box loaded with text. We will paste it on the slide and the image will be appearing behind the text.



